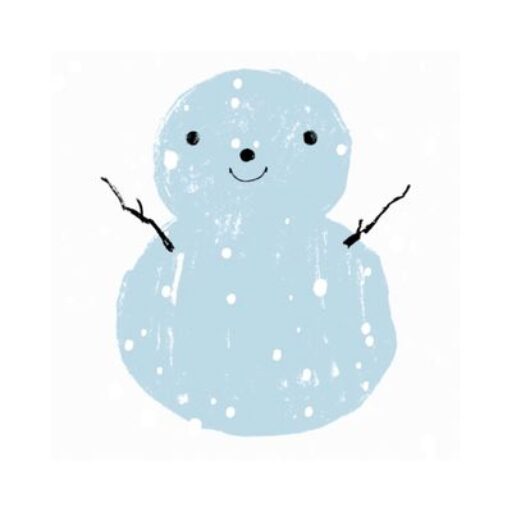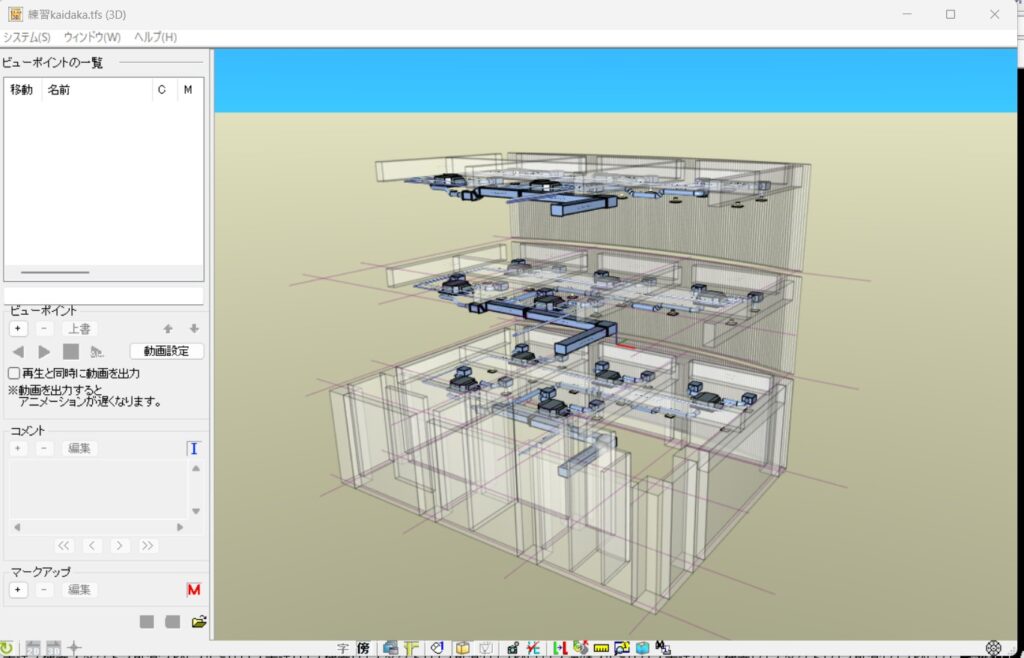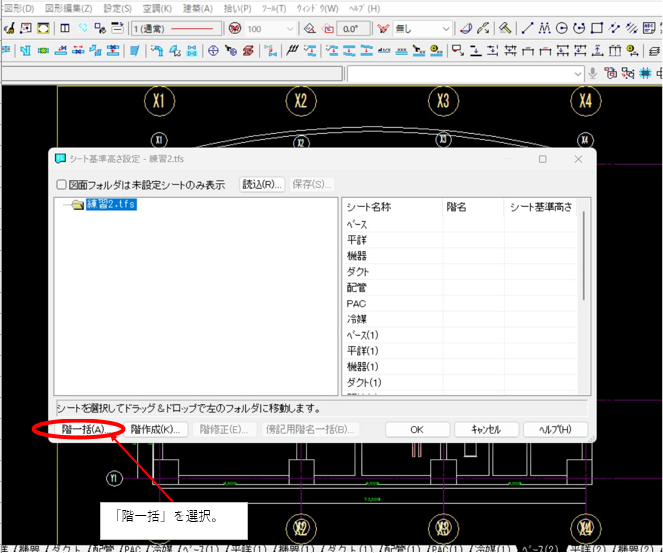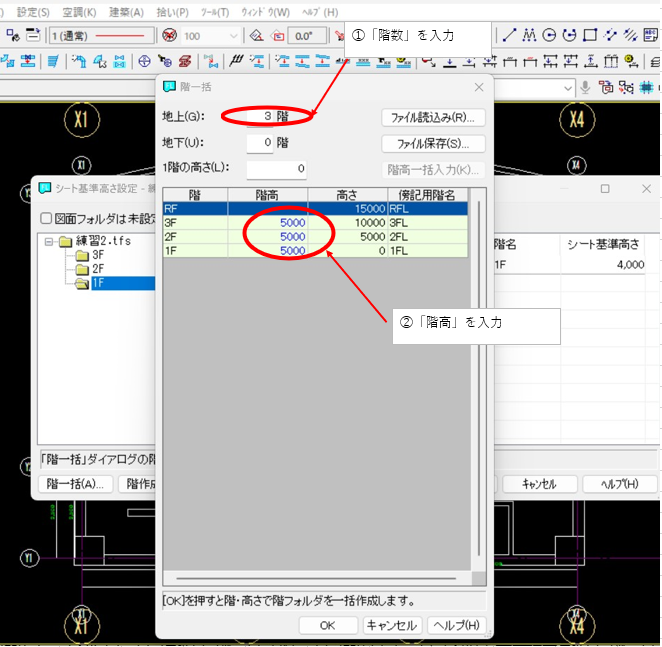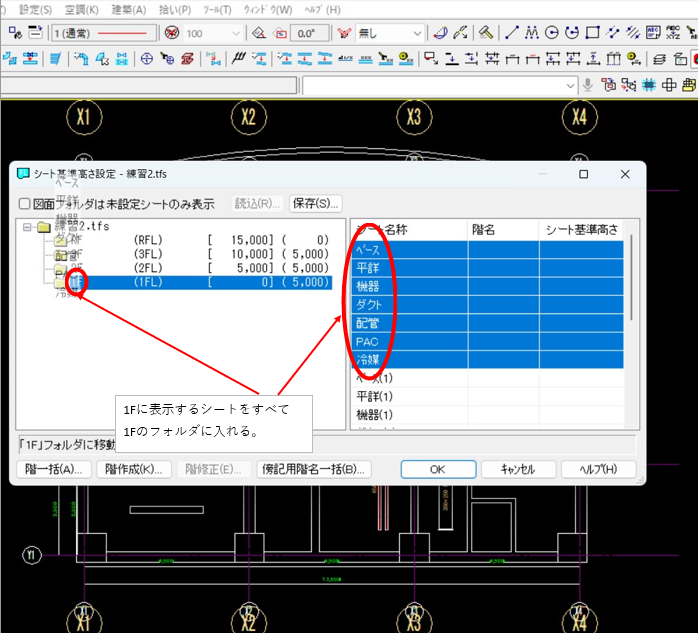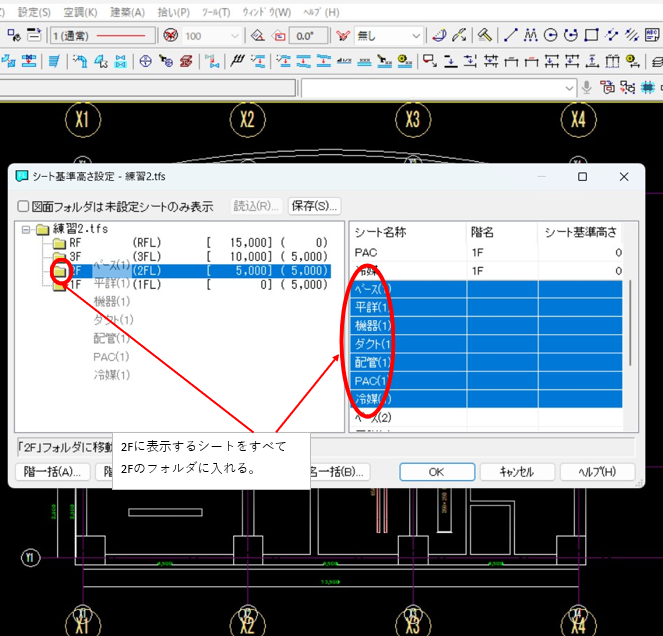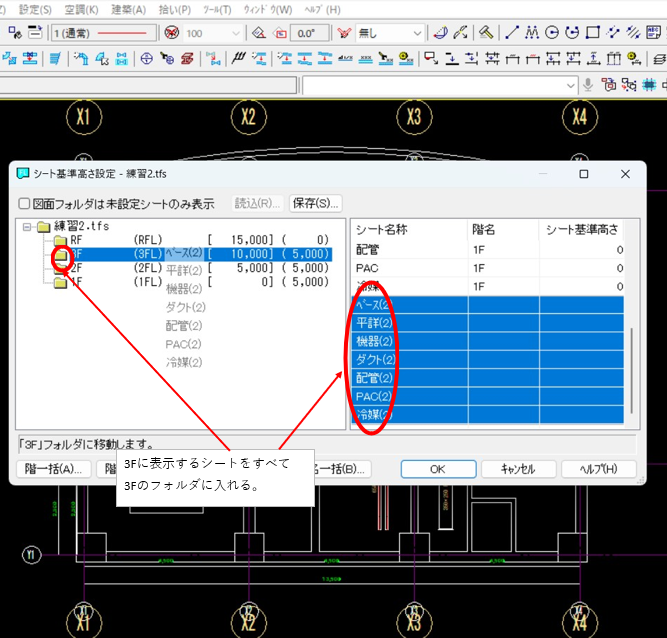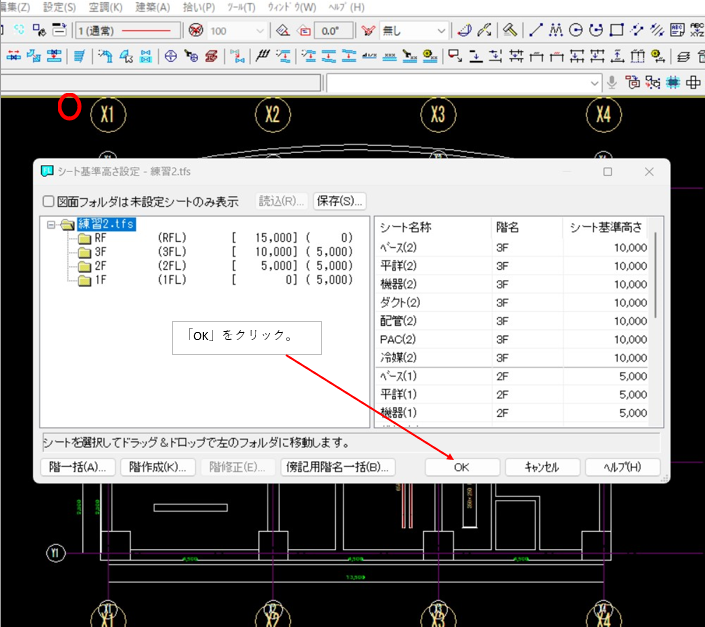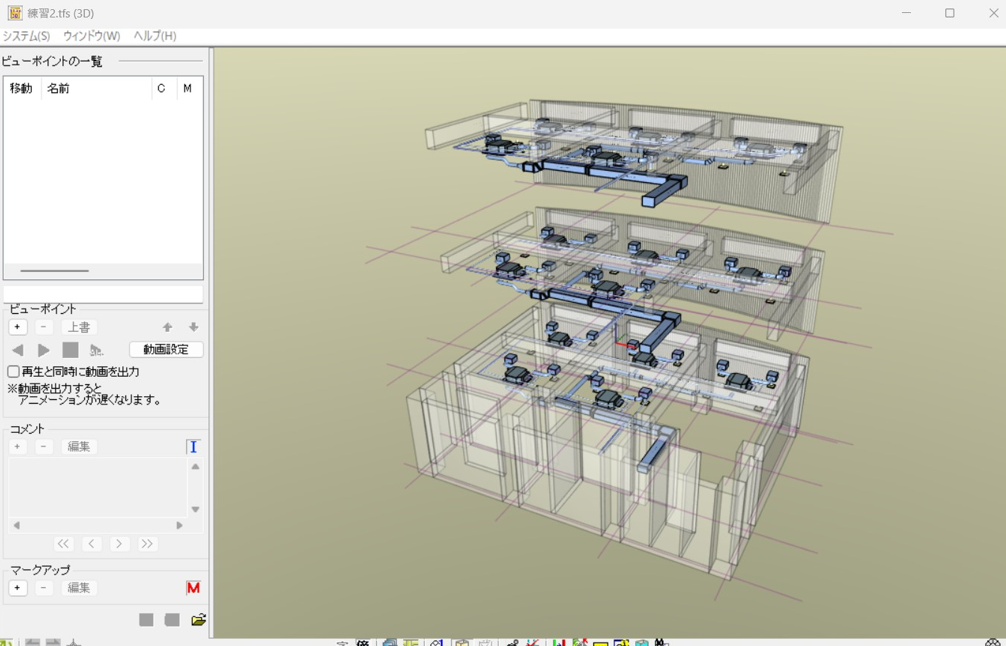こんにちは、雪だるまです!
Tfasで作図していて
「上下階とのおさまりを一つのファイルで確認したい」
「複数フロアを一つのファイルで表示させたい」
「階高設定がわからない」
とお悩みの方いませんか?
今回はTfasで複数フロアを一つのファイルに表示させる方法を紹介します。
この記事は次のような人におすすめ
・複数フロアを一つのファイルで確認したい人
・Tfasの階高設定がわからない人
Tfasの階高設定
今回紹介するのはTfasの階高設定のやり方です。この設定方法を覚えると次のように一つのファイルに複数のフロアを表示させることができるようになります。上下階とのおさまりを確認する時に一目瞭然なのでぜひ覚えてください。
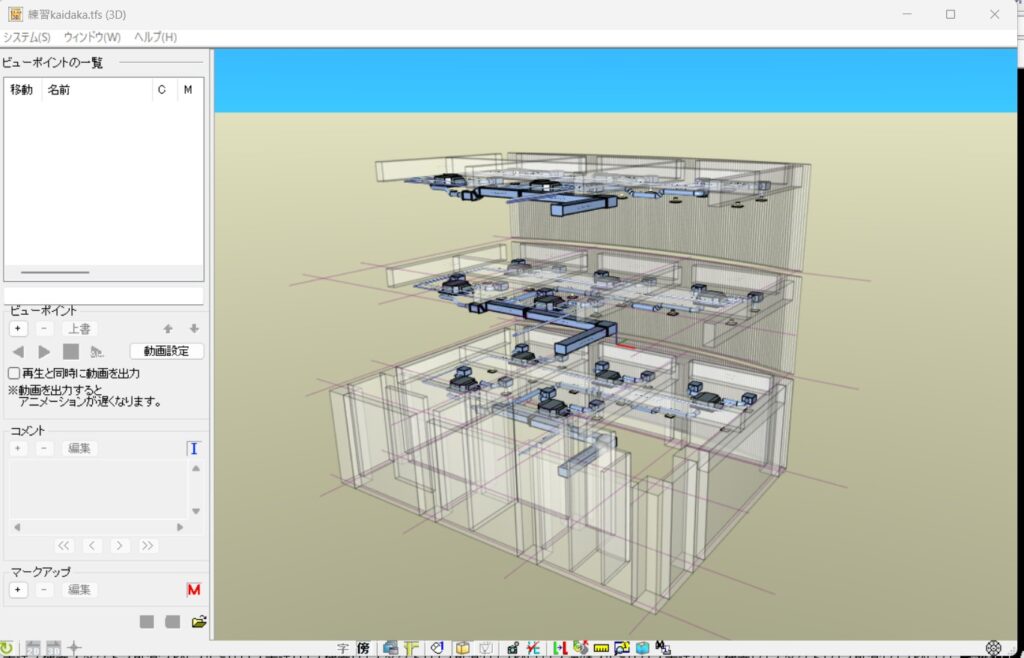
階高設定の方法
階高設定
STEP1
メニューの中からシート基準高さを選択

メニューの設定の中にある「シート機能」→「シート基準高さ」を選択します。
STEP2
階一括を選択
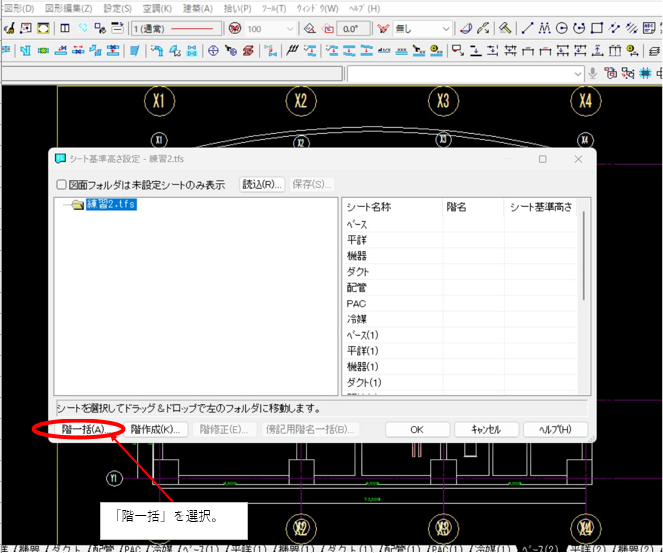
シート基準高さ設定のポップアップウインドウが開きますので、
「階一括」をクリックします。
STEP3
「階数」「階高」を入力
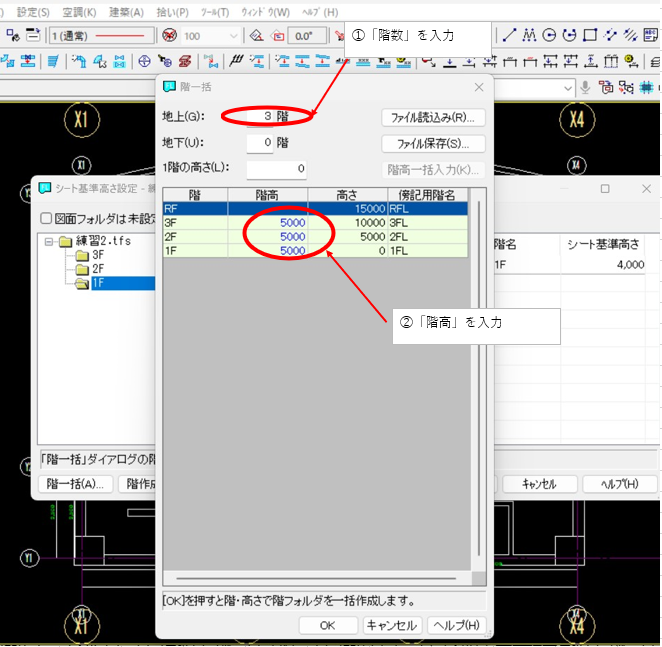
まずは階数を設定します。今回は3階まで設定しますので、①「地上(G):」
の項目に「3」階と入力します。
次に階高を設定します。今回は階高5,000で設定しますので②「階高」の列に「5000」と入力します。
入力が終わったら「OK」を押してポップアップウインドウを閉じます。
STEP4
1Fのフォルダにシートを振り分ける。
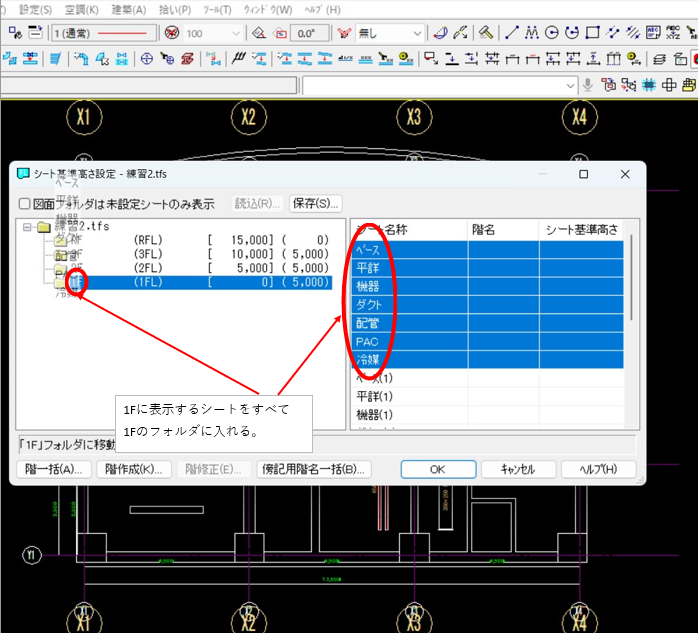
設定した階数分のフォルダが作成されましたので、
それぞれのフォルダにシートを振り分けていきます。
まず1Fに振り分けたいシートを右側の「シート名称」の中からすべて選択して、1Fのフォルダの中にドラッグ&ドロップします。
STEP5
2Fのフォルダにシートを振り分ける
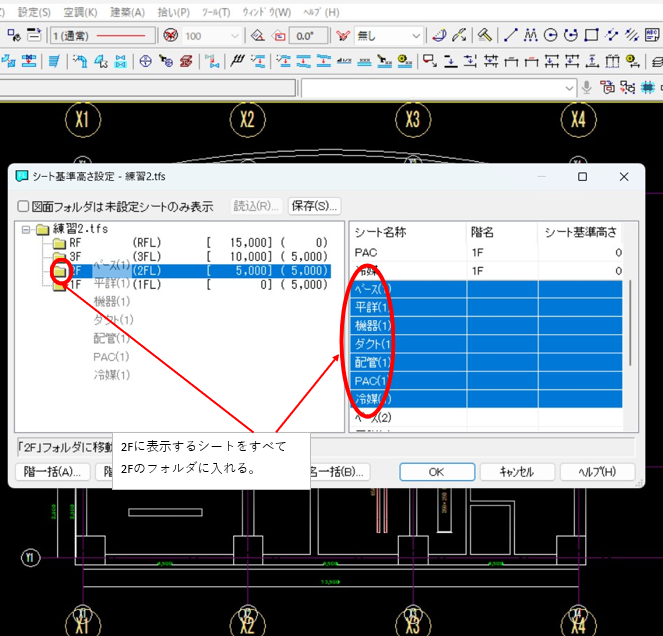
同様に2Fのフォルダにシートをドラッグ&ドロップします。
STEP6
3Fのフォルダにシートを振り分ける
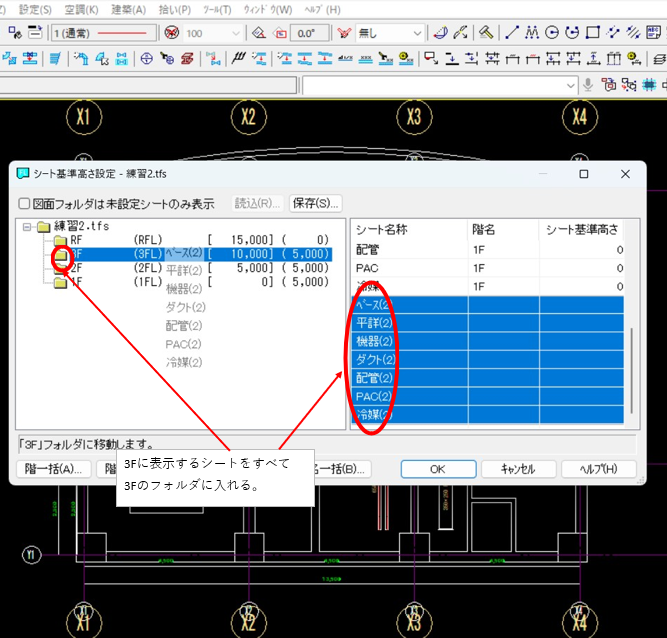
同様に3Fのフォルダにシートをドラッグ&ドロップします。
STEP7
シートの振り分けが終わったら「OK」をクリック
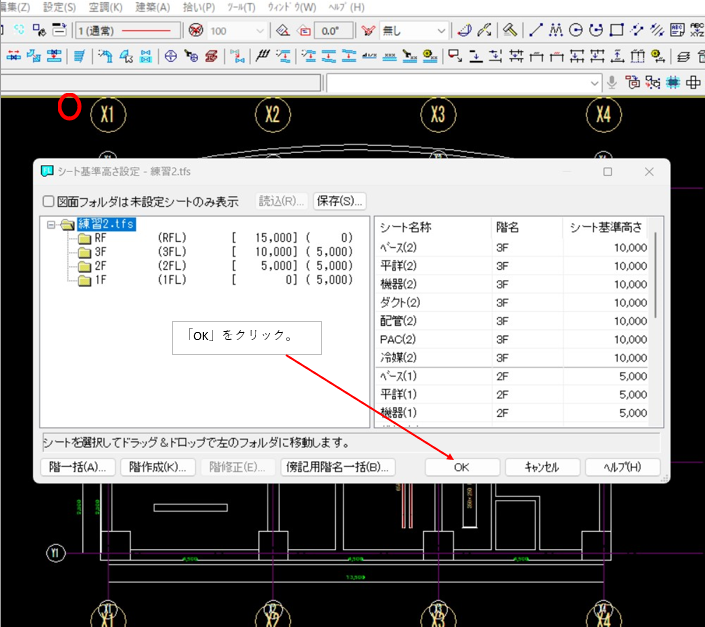
全てのシートの振り分けが終わったら「OK」をクリックしてポップアップウインドウを閉じます。
STEP8
3Dで確認
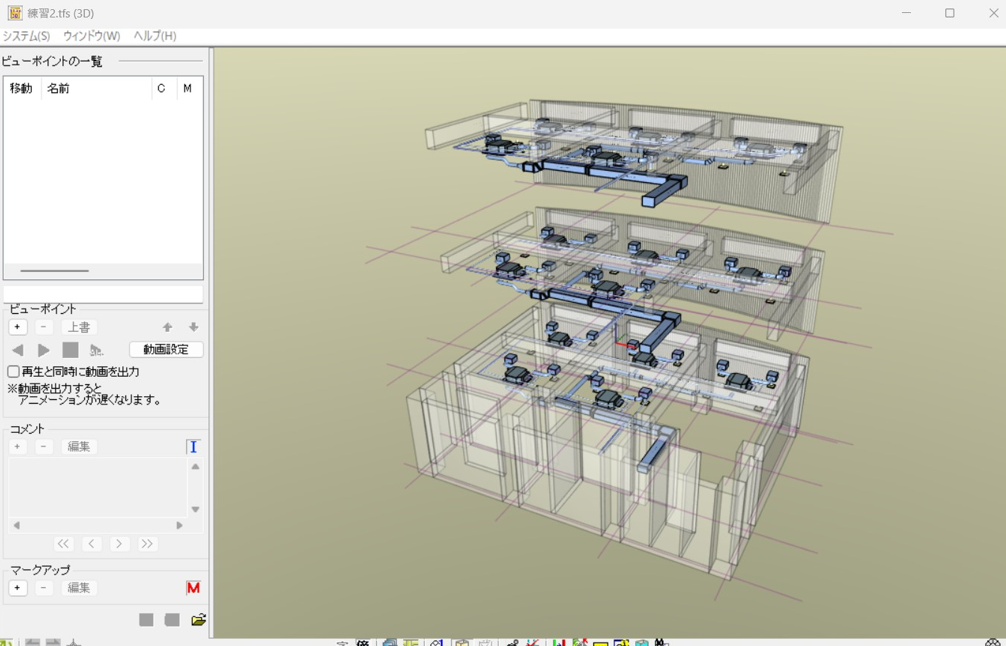
2Dでは見た目が変わりませんので、全体を3D表示して確認します。
以上が複数フロアを表示させる階高設定になります。
さいごに
今回はTfasで複数フロアを一つのファイルに表示させる方法を紹介します。
設備では特に、上下階の干渉を考えないといけませんので筆者もよく階高設定をして確認するようにしています。
皆さんもぜひこの方法を試してみてください。