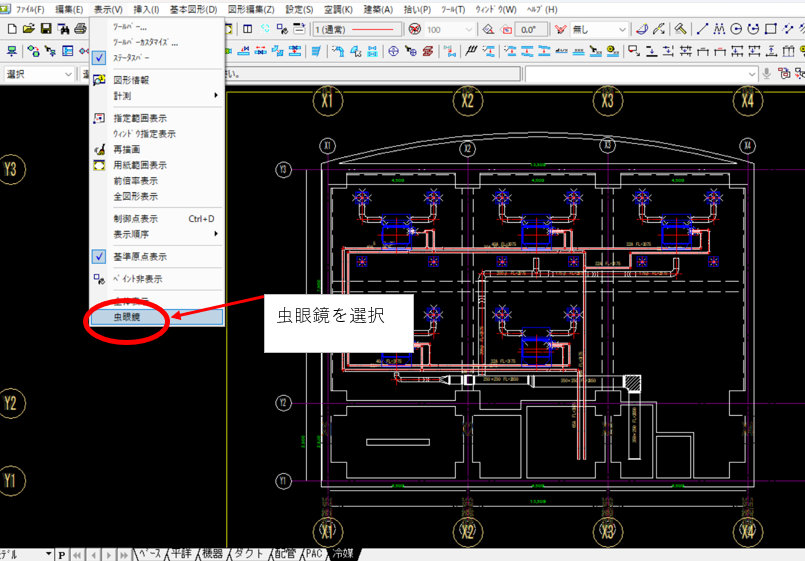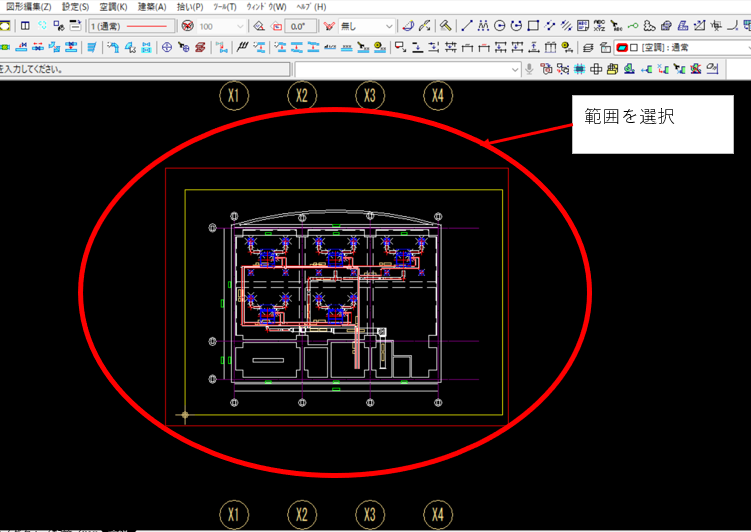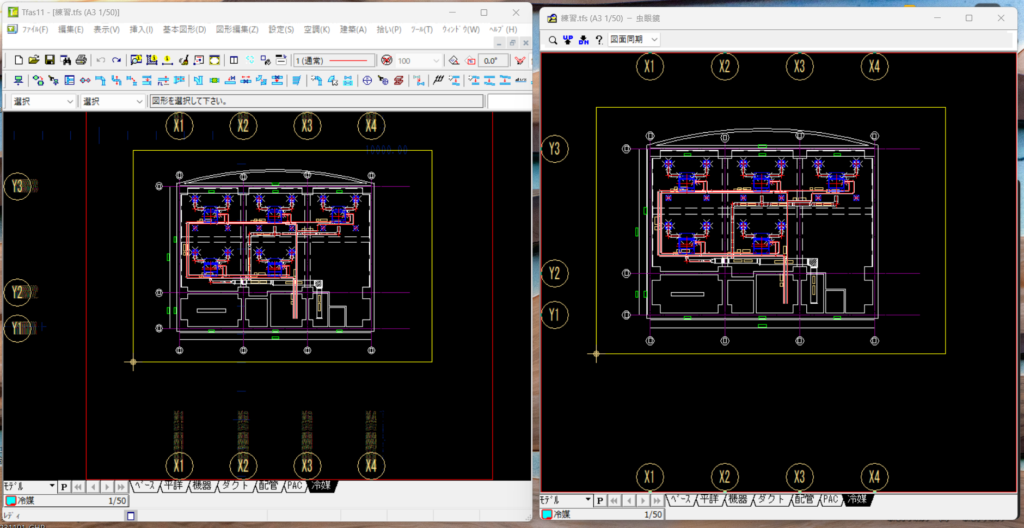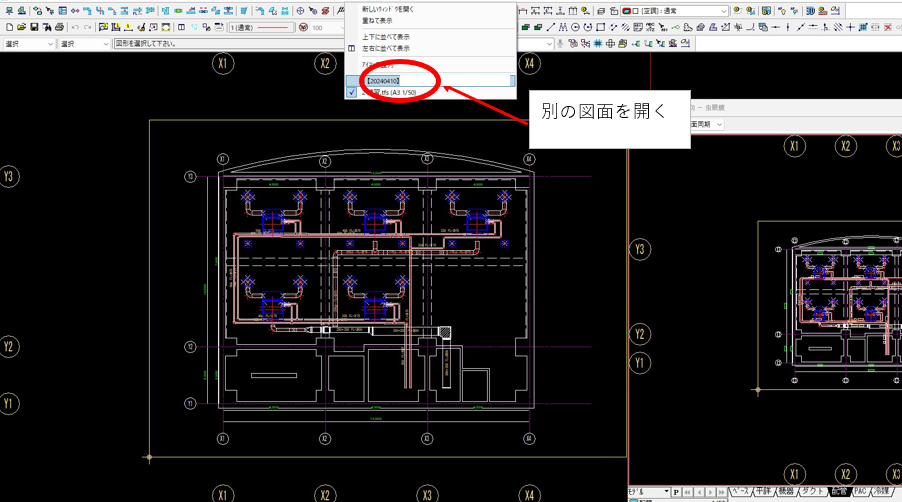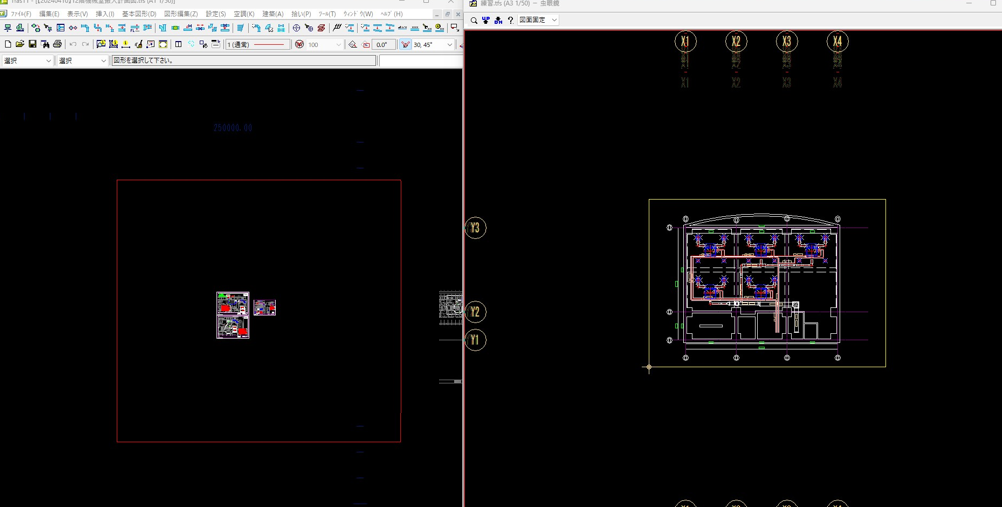こんにちは、雪だるまです!
Tfasで作図していて
「2画面表示で作業したい」
「ウインドウを別々で表示したい」
といったことで悩んだことありませんか?
今回はTfasを2画面で表示する方法を紹介します。
日本最大級ショッピングサイト!お買い物なら楽天市場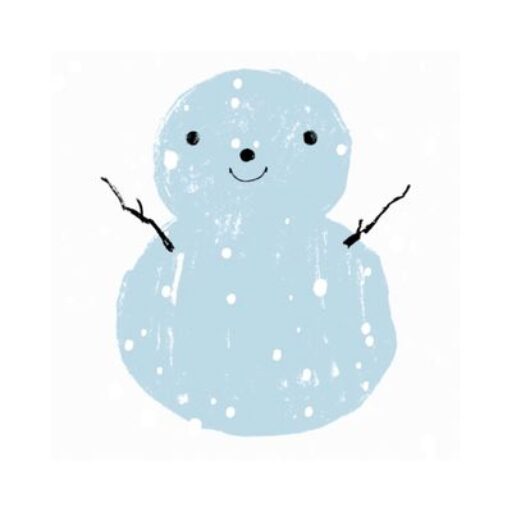
雪だるま
この記事は次のような人におすすめ
・Tfasを2画面表示で作業したい人
・Tfasを別々のウインドウで開いて作業したい人
・ディスプレイを二つ使っていて作業効率を上げたい人
Tfasの「虫眼鏡」機能
Tfasで作業していて、ウインドウを二つ開けたら作業性上がるのになと思う時は多いと思います。
そんな時Tfasの「虫眼鏡」という機能を使うと、下図のようにウインドウを二つ開くことができます。
日本最大級ショッピングサイト!お買い物なら楽天市場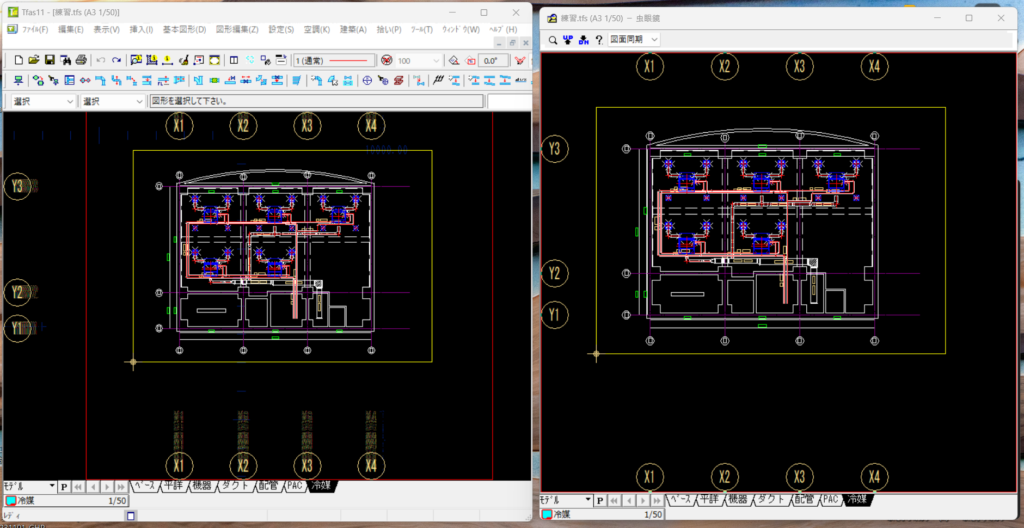
「虫眼鏡」の使い方
虫眼鏡の使い方
- STEP1メニューバーの中から虫眼鏡を選択する
- STEP2
- STEP3
- STEP4画面を固定する
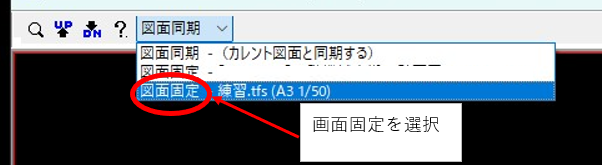
ここで、Tfasで二つ以上のファイルを開いていると、別々の画面を表示することができます。
まず「虫眼鏡」機能を使って開いたほうの画面の上のほうにあるプルダウンメニューの中に「画面固定」という項目があるので「画面固定」を選択します。
日本最大級ショッピングサイト!お買い物なら楽天市場 - STEP5
- STEP6
以上がTfasの「虫眼鏡」機能の説明になります。
日本最大級ショッピングサイト!お買い物なら楽天市場さいごに
今回はTfasで2画面表示する方法を紹介しました。
同じウインドウ内で画面を分割して作業している人は多いと思いますが、
なかなか虫眼鏡機能を使っている人は少ないと思います。
私はこの機能を使っていて、派遣先の社員さんから
「なんで雪だるまさんのTfasは2画面表示できるんですか!?」
と驚かれたことがあります。どや顔をおさえつつ社員さんにやり方を教えてあげました。
虫眼鏡機能はこんなに便利なのに、知ってる人少ないんだなと感じました。
ディスプレイを二つ使ってる人は作業スペースが広がって作業効率も上がると思いますので参考にしてみてください。