こんにちは、雪だるまです!
Tfasを使っていて、
「H鋼の寸法を変更したい」
「トリムで寸法変更できない」
「パラメトリック部材変更でもできない」
とお悩みの方たくさんいらっしゃると思います。
今回はTfasで簡単に鋼材を編集する方法を紹介します。
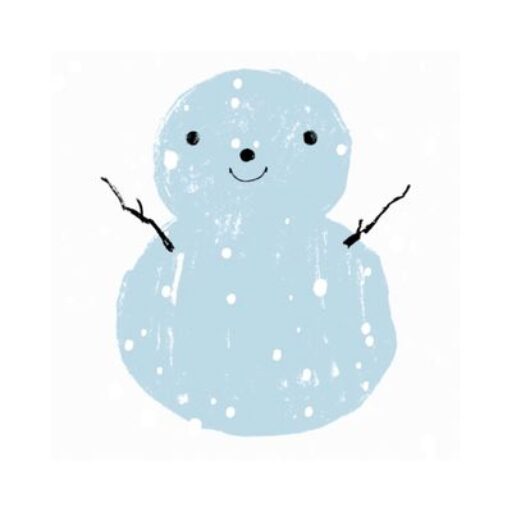
雪だるま
この記事は次のような人におすすめ!
•鋼材の長さを変更したい人
•オプションを追加したくない人
•Tfas初心者で図形の寸法変更がわからない人
Tfasにおける図形の寸法変更の方法
通常の配管だと図のようにトリムを使えばサイズ変更することができます。
他にも、図形の寸法変更のやり方として「パラメトリック部材変更」「変形-指定点」「XY変倍」などがあります。
しかし、Tfasの配管・ダクト最適化支援オプション(有料)を利用していない場合、
鋼材はそのいずれの方法でも寸法を変更することができません。
今回紹介する方法はオプション無しでH鋼などの鋼材を編集する唯一の方法になります。
鋼材を編集するためには図形編集ハンドルを使う
オプションなしで鋼材を編集するには図形編集ハンドルを使います。
図形編集ハンドルとは、図形の変形、移動、複写などをコマンドを起動しないで
図形の周りに表示されたハンドル(□、◇、〇で表記されたマーク)を操作することで実行できます。
操作方法は以下のようになります。
鋼材の図形編集ハンドルによる寸法編集
- STEP1
- STEP2
- STEP3
- STEP4
以上が図形編集ハンドルを使った鋼材の寸法変更の方法になります。
さいごに
オプション機能がない場合鋼材を変更できる唯一の方法が今回紹介した図形編集ハンドルになります。
図形編集ハンドルは他にも図形の移動が簡単にできたりとても使いやすいコマンドです。
派遣の施工管理で働いている場合、Tfasの使い方を親切に教えてくれる人がいなかったり、
現場によってはなかなか聞きづらかったりするのでこの記事をぜひ参考にしてみてください。

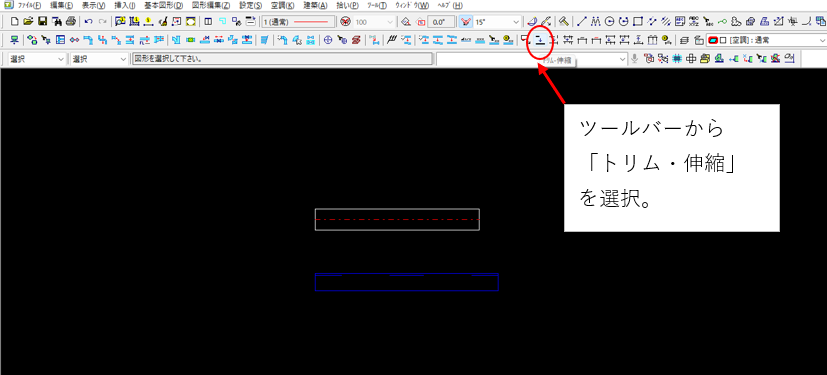
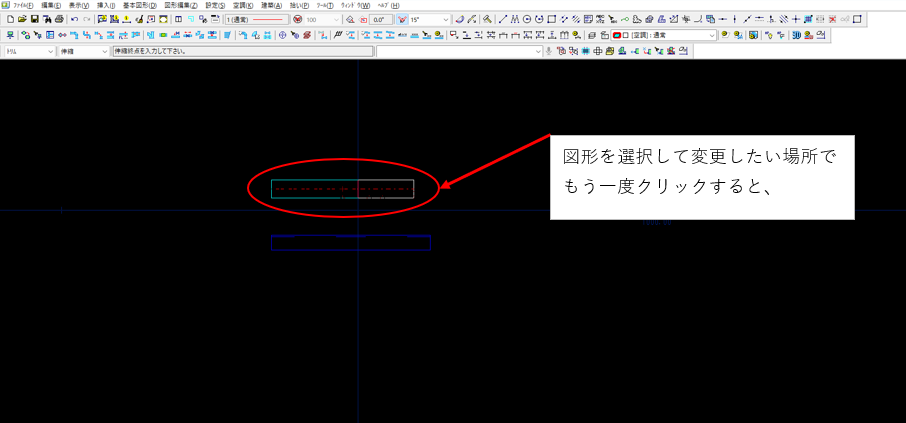
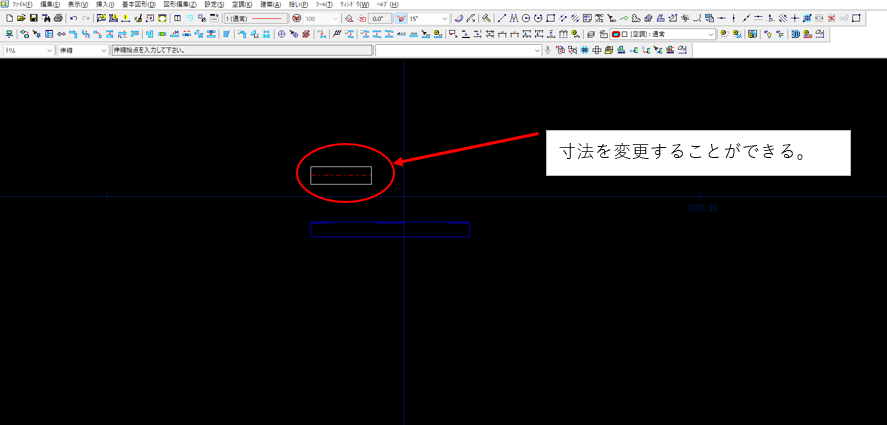
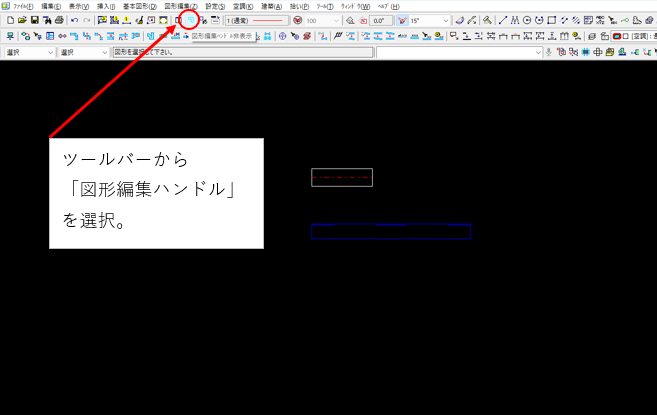
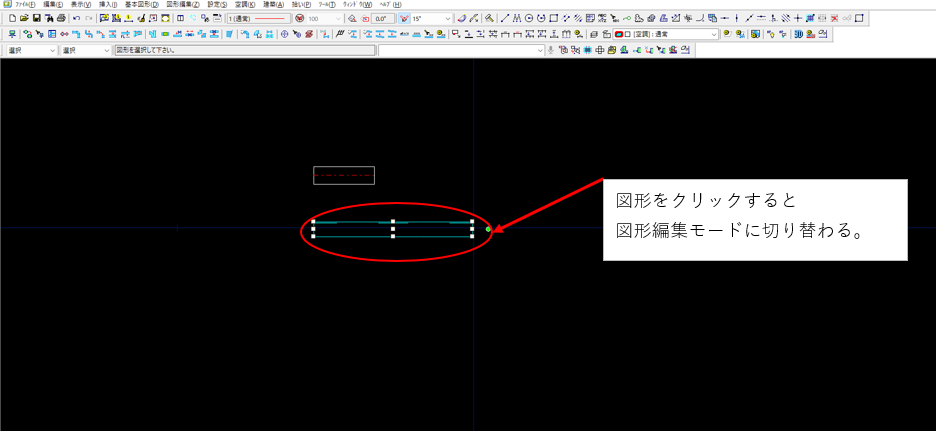
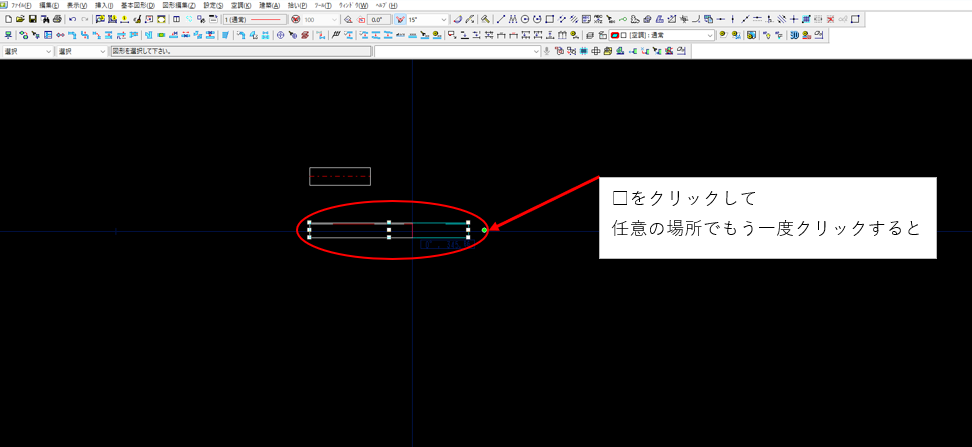
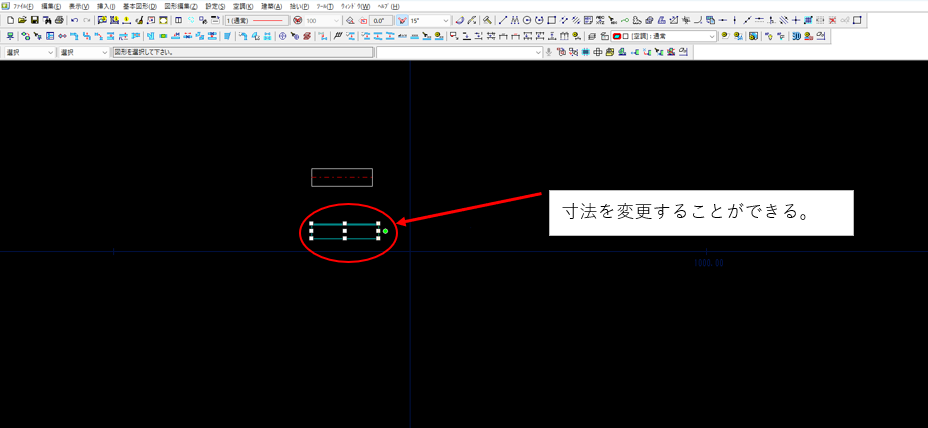


ツールバーの中に「図形編集ハンドル」がない人はメニューバーの
「表示」⇒「ツールバーカスタマイズ」を開き、「図形編集ハンドル」を検索してください。